Easy Way to Combine 2 Photos Into One
Wondering how to combine two pictures into one?
If the answer to this question is not "paste both images into photoshop", most people tend to leave it to the experts…
But the fact is, combining two separate images into one is a pretty straightforward process.
It's not rocket science—and more importantly, you don't need to have expert photo editing skills to do it either.
All it takes is the right tools and a few minutes, and you'll be on your way to merging multiple pictures into one.
Below, we will show you how to accomplish this in three different methods: using online tools, using MS Paint on your PC, and Photoshop.
Here's what you'll learn:
- What are the Benefits of Combining Two Pictures Into One?
- How to Merge Photos Online For Free
- How to Combine Two Pictures Into One With MS Paint (2 Methods)
- How to Combine Two Photos Into One With Photoshop
Now, here's what you need to know about merging two pictures in one…
What are the Benefits of Combining Two Pictures Into One?
Before we show you how to combine images, let's first address the question:
Why would you want to blend two pictures in the first place?
Here are some of the benefits of merging photos:
- Merging images is a very powerful communication tool. It can help tell stories efficiently and more authentically for both brands and individuals.
- By merging photos, users can alter the design of images, creating pictures that didn't exist before. This is particularly useful in commercial applications to help companies represent their brands. It's also much more convenient to add a merged picture than two inside your documents. You're creating something bigger than the sum of its parts.
- Another benefit is that it can lessen the scene clutter, which will give way to fewer distractions. This helps enhance the overall appeal of a photograph.
- Combining images can help create better-quality pictures, thus making an image look more attractive to viewers.
- Also, combining images into one superimpose elements that would otherwise never have co-existed.
With that said, let's now walk you through the different methods of photo merging.
How to Merge Two Pictures Online For Free
There are many online as well as offline tools you can use to merge two photos.
While you can use Photoshop, GIMP, or other expert photo editing software, that might be an overkill. Especially for a basic task like combining two pictures into one.
As you can combine photos using free online tools.
Note: You can use many different online photoediting tools for this. Such as Photopea, Pixlr, and more.
But below, we'll show you how to combine and merge pictures with PicMonkey.
1. Go to PicMonkey.com and log in. You will see a toolbar at the top of the page.
2. Click on Design and choose a canvas for your design. The editing dashboard will open.

3. Click on the Overlays butterfly icon on the right side of the screen.

4. Select the first of the two images you want to merge from your computer. Adjust the image to your preferred size.

5. Optional: In the Overlay image menu, select Eraser to erase the parts of the image you don't want to include in your combined image.

6. Click on the layered Combine all image elements icon in the top menu.

7. Open Overlays again and choose the second image and adjust its size.
8. Using the Eraser, remove the parts of the second image that you don't want.

9. Click on the layered Combine All Image Elements icon again.
10. You can use the Clone tool to blend either of the images better with the background and the other image. To do this, click on the Touch-Up icon at the left-hand side of the screen and scroll down to Clone.

11: Go to Effects and change to a color that blends the two images well. You can also change the background or use the default canvas background.

12: Click Save.
If you'd only like to combine two pictures into one and nothing else, you can use simple tools like PicMonkey. Otherwise, if you also want to edit pictures, you can use more advanced tools like Fotor, Photopea, Photoshop, and more.
If you're wondering how to combine two pictures into one offline, you can simply us MS Paint!
Here's how.
How to Combine Two Pictures Into One On Windows With MS Paint (2 Methods)
For Windows users, this is perhaps the most straightforward way of merging two images.
This is because MS Paint is an in-built software found in all versions of Windows PC. Thus, you don't need any additional tools online to complete your task.
With MS Paint, there are two ways for combining photos.
But before we get to the good part, make sure you have the picture (JPG, PNG, etc.) files you want to merge ready on your PC.
Method 1: Creating a split-screen effect for your images with MS Paint
One way to combine two pictures into one is with a split-screen effect. Here's how to do that with MS Paint:
1. Launch MS Paint
2. Go to File option > Open > then select your first image from the ones you want to combine.

3. From the bottom-right corner of your image, drag the little box to expand your canvas space. This will act as your working area. It also means that you can now import more photos from your folders.

4. Resize your photo accordingly. Use the Resize option from the toolbar to adjust the size of your image. Once the picture fits your desired size, proceed to the next step.

5. Navigate to the Paste option, click on the drop-down arrow, select Paste From, and pick the second image you want to use.

6. Drag the image to your desired position and resize it accordingly.
7. Use the small box in the lower right corner to resize your page and eliminate the extra white background.

8. To save your new image: Click on File > Select Save or Save As.

You can then save the image as PNG, JPEG, or BMP accordingly.
Method 2: Using a transparent selection to combine two pictures into one with MS Paint
Another way to combine two pictures into one with MS Paint is by using a transparent selection with your images.
This method is quite simple, but it requires some patience.
Here's how to do that:
1. To get started, launch MS Paint and click File to select a picture you want to use.
2. Click on the Select icon on the toolbar. Select the Free-Form option in the drop-down menu, then the Transparent Selection on the same menu.

3. Drag the cursor and carefully trace around the object on the image. Do this with caution to make sure you encircle the object correctly. Try to get close to the object's edges so that when you release the mouse, it will look as authentic as possible.
4. Once you've traced your object, release the mouse and press CTRL + C to copy.
Alternatively, you can right-click your mouse and select Copy. While the lasso you drew may appear rectangular, only the section you circled will be copied to the clipboard.

5. Next, click File > New. A dialogue box will appear asking if you want to save your last changes. Choose the Don't Save option to save you time. After this selection, you should be left with a blank white page.
6. Open File again and import a picture you intend to use as the background image.

7. Using the small boxes at the corners, resize the image accordingly.
8. Then, press CTRL + V or right-click your mouse to paste your inset object on the background photo.
9. Drag and move around the inset till it fits where you want it.
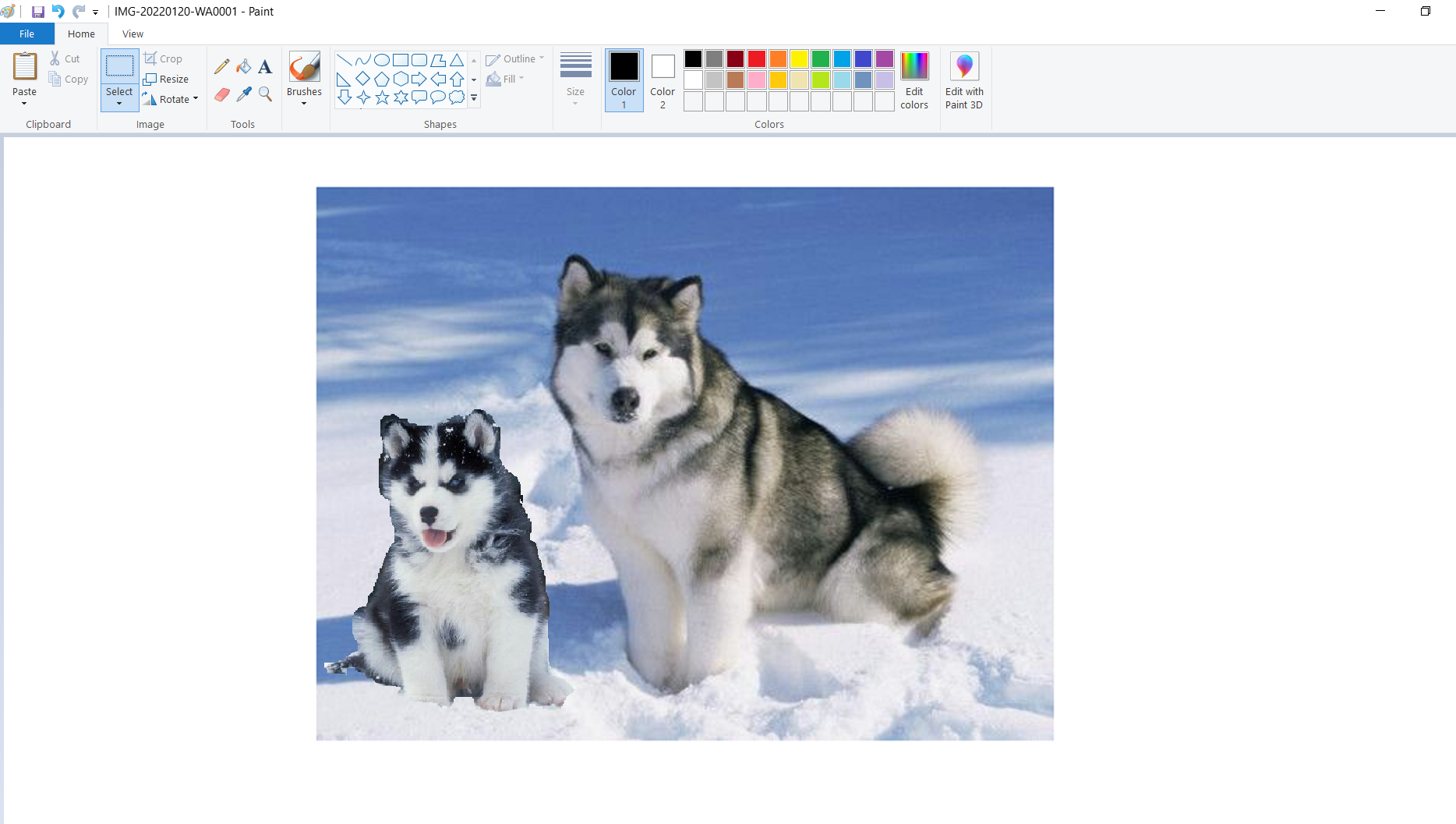
10. Finally, click on File > Save as or just Save. Done!

How to Combine Two Photos Into One With Photoshop
There are a few things to bear in mind when merging two photos with Photoshop:
- The two pictures should have the same focal length, camera settings, and other elements.
- In both images, the lighting should be consistent.
- Both images should have the same resolution.
- Try working with simple images when using Photoshop because they make your job much more straightforward than complex ones with complicated edges.
- The color temperature should match as closely as possible. This is especially true if the pictures were taken at different times and locations.
Here are the steps to combine two pictures into one with Photoshop:
1. Start by importing your first photo into Adobe Photoshop by going to File > Open.
2. Once you have the first photo open, use the keyboard shortcut Ctrl + J to duplicate it and open this copied version on a new layer that's above the original.
3. Open your second source image.
4. Add a layer mask: To mask off those parts of the image that we don't want visible, create a mask by going up to the Layer menu and then choosing Add Layer Mask > Reveal All.
5. Click on the Layer Mask's thumbnail that just appeared in the Layers panel to select it.
6. Go back to your Toolbar and click on the Gradient tool (G).
7. To mask your photo, hold down Alt and click on its thumbnail to fill it with black temporarily without committing any changes yet. Make sure that your foreground color is set to white by pressing D on your keyboard first.
8. Create a Gradient for the mask to fill it with black and white.
To do this, start by clicking just below the center of your image. Drag downwards towards the bottom of your photo while still holding down Alt so you effectively delete any areas that should be hidden underneath it instead.
You'll see these parts disappearing as you move your mouse because they turn transparent when you hold down Alt. Press Ctrl + H afterward to hide those unneeded guidelines temporarily if you can't see anything right now.
9. Return to the Layers panel and adjust the mask's settings. Start by dragging the white gradient slider towards its right side.
10. Next, drag this same slider to the left side of your image. With this first mask finished, you can now go ahead and click on its thumbnail to make it active before releasing Alt.
11. Repeat these same steps for your second image.
Conclusion
Hope this guide to combining pictures was helpful!
For the most part, the steps for combining two pictures into one is largely the same. Though, some specific parts might differ, based on the software you use.
Whether it's an online tool, MS Paint, Photoshop, GIMP, or something else, you can follow the steps outlined in this guide to combine your pictures.
All the merging tools we've covered in this article will work well if you want to combine photos and create some cool effects.
But if you want to apply some advanced effects once you've combined your pictures, you'll have to use more advanced tools like Photoshop.
Now, if you're looking for more ways to combine or manage your pictures and documents, you'll also might want to read:
- How to Add Caption To Images In Google Docs: 4 Different Ways
- Image to PDF - How to Convert JPG Or PNG Screenshots to PDF
- How to Convert Your PDF to Black and White (Grayscale)
Source: https://www.inkit.com/blog/combine-two-pictures
Post a Comment for "Easy Way to Combine 2 Photos Into One"